If you are making some web application and you need to redirect user to another page, you can create a button that will act link a link.
Regular <a href="#"> tag may not be suitable in some cases, for example, when you have complex logic or unusual content on a form.
This article contains information on how to implement custom redirection by using JavaScript code or configuring additional attributes on a button or form elements.
Each example given below is wrapped with the standard HTML5 template code. This will allow you to test the functionality immediately if you save the specific demo into file.
In a first example, the regular "button" element is used with the "onclick" attribute set to custom code that assigns "href" property of the "location" object. Once clicked, the browser will redirect a user to the specified URL address.
<!DOCTYPE html>
<html>
<head>
<title>Web Application</title>
</head>
<body>
<button onclick="window.location.href='https://example.com';">
Visit Site
</button>
</body>
</html>In case if you are using "input" elements on a page instead of the buttons, then you can apply the same design pattern as shown above. The "onclick" attribute must be set to the JavaScript code that will navigate browser to a different location after the button is clicked.
<!DOCTYPE html>
<html>
<head>
<title>Web Application</title>
</head>
<body>
<form>
<input
type="button"
onclick="window.location.href='https://example.com';"
value="Visit Site" />
</form>
</body>
</html>As you see, the "href" property of the location object is modified and set to the desired URL. However, you are not limited to this solution only, and you can write any additional or custom logic. To see other options, please read the article on how to redirect to another page in JavaScript.
The following example is completely different from what you have seen above. The "button" element is wrapped with the "form" element, which has the "action" property set to the desired URL.
It's important to note the the button must have the "type" property set to the "submit" string, this will instruct the browser to submit form to the server.
<!DOCTYPE html>
<html>
<head>
<title>Web Application</title>
</head>
<body>
<form action="https://example.com" method="get">
<button type="submit">Visit Site</button>
</form>
</body>
</html>The following code block is very similar to the previous, there is a form with the nested button of the "submit" type. But the URL is set directly in the "formaction" attribute of the button tag, such a setting will override actions set directly on the "form" tag.
<!DOCTYPE html>
<html>
<head>
<title>Web Application</title>
</head>
<body>
<form>
<button type="submit" formaction="https://example.com">Visit Site</button>
</form>
</body>
</html>Conclusion
In most of the cases, overriding standard browser functionality is not a good practice. If the page contains a form, then it should work as expected by the user, also the links should work in the same manner. Users should not be distracted or confused by the unusual web application design.
This means that if you do add a button that acts like a link, you must be confident that such a functionality is a benefit for the users.


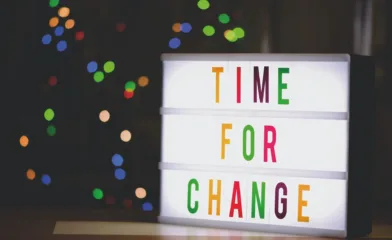
Comments